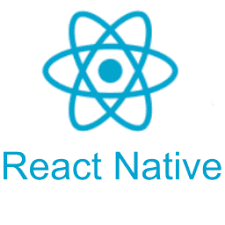Introduction
React Native is a library created by Facebook that allows you to write cross-platforms mobile application. Instead of writing separate code from Android and iOS applications, you can write your code in React Native. In this article, I’ll show you how to use react-navigation to use a drawer to navigate inside your application.
Setup
I’ll assume that you already have React Native installed. If you don’t, please refer to this page. I personally use the Expo CLI as my development environment.
Create a new project. if you are using expo: run expo init <NAME_OF_YOUR_APP>.
To use a drawer navigation, you’ll need to install to following packages:
yarn add react-navigation react-navigation-drawer react-native-reanimated react-native-gesture-handler react-native-safe-area-context
Creating our pages
Great, now we can get coding. First, let’s creating the screens we will need. I will create three simple screens, Home, About and Contact. In the root of your project, let’s create a folder called screens. Inside the screens folder, add the following files:
- Home.js
import React from "react";
import { View, Text, StyleSheet } from "react-native";
const Home = () => {
return (
<View style={styles.container}>
<Text>This is the Home screen!</Text>
</View>
);
};
const styles = StyleSheet.create({
container: {
flex: 1,
alignItems: "center",
justifyContent: "center"
}
});
export default Home;
- About.js
import React from "react";
import { View, Text, StyleSheet } from "react-native";
const About = () => {
return (
<View style={styles.container}>
<Text>This is the About screen!</Text>
</View>
);
};
const styles = StyleSheet.create({
container: {
flex: 1,
alignItems: "center",
justifyContent: "center"
}
});
export default About;
- Contact.js
import React from "react";
import { View, Text, StyleSheet } from "react-native";
const Contact = () => {
return (
<View style={styles.container}>
<Text>This is the Contact screen!</Text>
</View>
);
};
const styles = StyleSheet.create({
container: {
flex: 1,
alignItems: "center",
justifyContent: "center"
}
});
export default Contact;
Great! Now, we’ll need to connect all of those pages into a navigator.
Creating a navigator
In the root of your project, there is an App.js file. First, we need to import our 3 screens. We also need to import a few things from the packages we installed earlier. Add these lines at the top:
import Home from "./screens/Home";
import About from "./screens/About";
import Contact from "./screens/Contact";
import { createAppContainer, createSwitchNavigator } from "react-navigation";
import { createDrawerNavigator } from "react-navigation-drawer";
The drawer navigator component
We will need to create a Drawer navigation component with the createDrawerNavigator. The function takes two parameters: the routes configuration and the drawer navigation configuration. Still inside the App.js file:
const DrawerNavigation = createDrawerNavigator(
{
HomeScreen: Home,
AboutScreen: About,
ContactScreen: Contact
},
{
initialRouteName: "HomeScreen",
contentOptions: {
activeTintColor: "red"
}
}
);
The initialRouteName option will tell our application which screen to load first. I’ll also use the contentOptions and activeTintColor to set the color of the active screen’s link to red. You can find more available options here.
Next, we need to insert that DrawerNavigator inside a createSwitchNavigator. This is NOT mandatory, but if you want to add another navigator to handle authentication screens, it’s better this way.
Anyway, after all that our entire App.js file will look like this:
import React from "react";
import { StyleSheet, Text, View } from "react-native";
import Home from "./screens/Home";
import About from "./screens/About";
import Contact from "./screens/Contact";
import { createAppContainer, createSwitchNavigator } from "react-navigation";
import { createDrawerNavigator } from "react-navigation-drawer";
const DrawerNavigation = createDrawerNavigator(
{
Home: Home,
About: About,
Contact: Contact
},
{
initialRouteName: "Home",
contentOptions: {
activeTintColor: "red"
}
}
);
const Router = createAppContainer(
createSwitchNavigator({
// This is where your Auth screens would be handled.
DrawerNavigation
})
);
export default function App() {
return <Router />;
}
Great, now everything is setup. But one question remains: how do we access the drawer? Well, the code we just wrote will give our Home, About and Contact components access to a prop called navigation, courtesy of the createAppContainer in the App.js. This prop will allow us to handle the drawer, and navigate in our application.
 Our home screen
Our home screen
Using the drawer in our screens
Usually, you would have a Header component to open/close the drawer. Here, I’ll juste create a button on my screens. Obviously, in your application, you’ll want to have something nice and pretty ;)
For example, in our Home.js:
- Home.js
import React from "react";
import { View, Text, StyleSheet, Button } from "react-native";
const Home = ({ navigation }) => {
return (
<View style={styles.container}>
<Text>This is the Home screen!</Text>
<Button onPress={() => navigation.toggleDrawer()} title="Toggle Drawer" />
</View>
);
};
const styles = StyleSheet.create({
container: {
flex: 1,
alignItems: "center",
justifyContent: "center"
}
});
export default Home;
Here, we add the navigation prop provided by the Router. This prop, among other things, will give us three fonctions: toggleDrawer, openDrawer and closeDrawer. So, I’ll add a button to toggle our drawer.
 Home screen with the toggle button
Home screen with the toggle button
it works! Notice how the Home link is in red, because we added the activeTintColor options when we create our DrawerNavigation.
 Our drawer is open and functional
Our drawer is open and functional
And that’s pretty much it, you can now navigate between your screens! Congratulations!
Make it prettier ( or not… )
Our drawer works, but it looks a bit sad. Let’s use some of the options available to make it a little bit more attractive. We can provide a content component option to our createDrawerNavigator function to customize how it looks. First, we will add a pacakge in order to use some nice looking icons:
yarn add react-native-vector-icons
Now, in App.js, we will modify our variable DrawerNavigation like so:
const DrawerNavigation = createDrawerNavigator(
{
Home: Home,
About: About,
Contact: Contact
},
{
initialRouteName: "Home",
drawerBackgroundColor: "lightblue",
contentOptions: {
activeTintColor: "red"
},
contentComponent: DrawerMenu
}
);
Ok, so now our Drawer will use a custom component call DrawerMenu. Let’s create this component:
import React, { Component } from "react";
import {
StyleSheet,
Text,
TouchableOpacity,
View,
FlatList
} from "react-native";
import Icon from "react-native-vector-icons/FontAwesome";
const menuData = [
{ icon: "home", name: "Home", screenName: "Home", key: 1 },
{ icon: "users", name: "About", screenName: "About", key: 2 },
{
icon: "id-card",
name: "Contact",
screenName: "Contact",
key: 3
}
];
class DrawerMenu extends Component {
render() {
return (
<View style={styles.container}>
<FlatList
data={menuData}
renderItem={({ item }) => (
<DrawerItem
navigation={this.props.navigation}
screenName={item.screenName}
icon={item.icon}
name={item.name}
key={item.key}
/>
)}
/>
</View>
);
}
}
const DrawerItem = ({ navigation, icon, name, screenName }) => (
<TouchableOpacity
style={styles.menuItem}
onPress={() =>
navigation.navigate(`${screenName}`, { isStatusBarHidden: false })
}
>
<Icon name={icon} size={25} color="#333" style={{ margin: 15 }} />
<Text style={styles.menuItemText}>{name}</Text>
</TouchableOpacity>
);
const styles = StyleSheet.create({
container: {
flex: 1,
backgroundColor: "rgba(255,255,255,0.43)",
paddingTop: 70
},
menuItem: {
flexDirection: "row"
},
menuItemText: {
fontSize: 15,
fontWeight: "300",
margin: 15
},
menuItem: {
flexDirection: "row"
},
menuItemText: {
fontSize: 15,
fontWeight: "300",
margin: 15
}
});
export default DrawerMenu;
There is nothing extraordinary here. The FlatList component is given the information about our tabs, such as the screen names, icons and labels. Don’t forget to import the DrawerMenu component in your App.js!
 Our customized drawer
Our customized drawer
It does look better, right?
Conclusion
Well, there you have it. You successfully implemented a Drawer navigation in your application. As you can see, you can customize your drawer as you wish to make it look just the way you want it!
Have fun <3 !